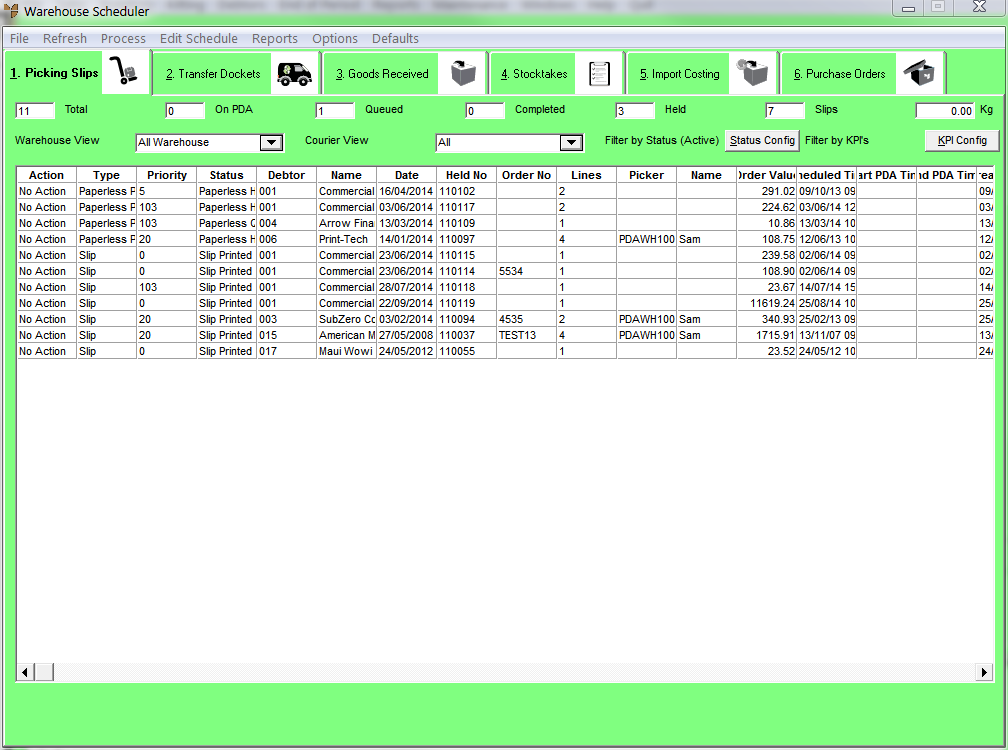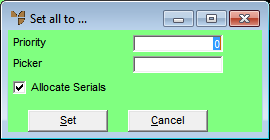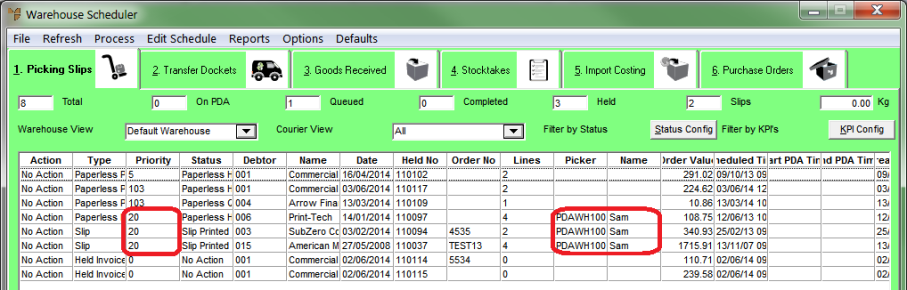|
If this field is displayed, you can tick or untick it.
When this box is ticked, Micronet will work its way through the serial number / batches in bin priority order until it finds a serial number / batch with enough stock to allocate the entire order quantity.
If no serial number / batch has enough stock to allocate the entire order quantity, Micronet displays a warning message that it failed to find a serial batch for the entire order quantity. You need to either:
- allocate serial numbers to the order line manually – see "Enter Invoice Line - Serial (v2.8)", or
- split the order quantity over separate lines until Micronet can automatically allocate each line from a single serial number / batch.
|